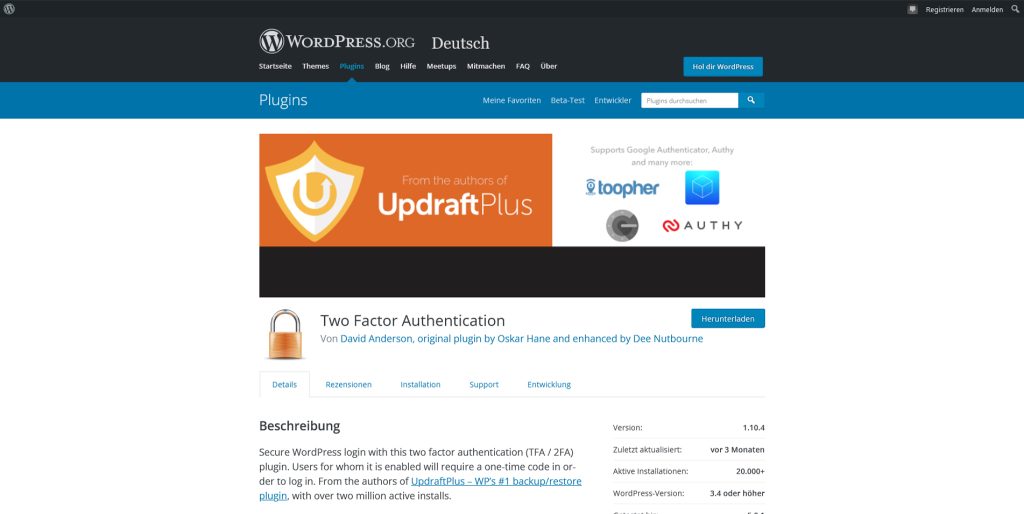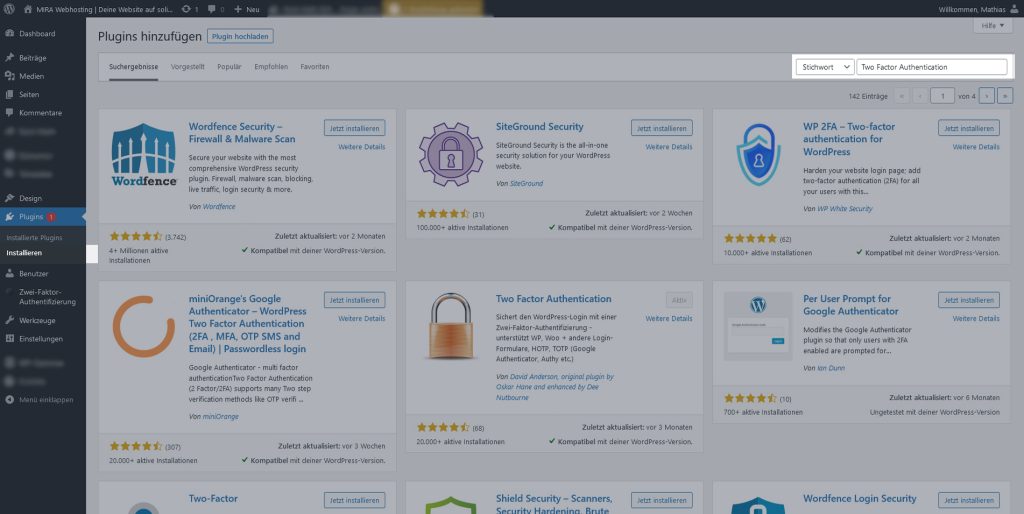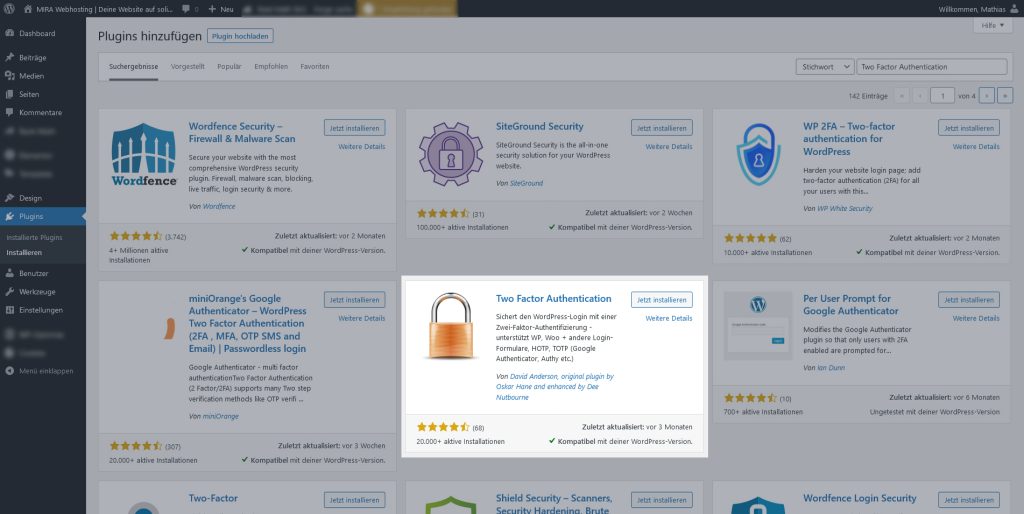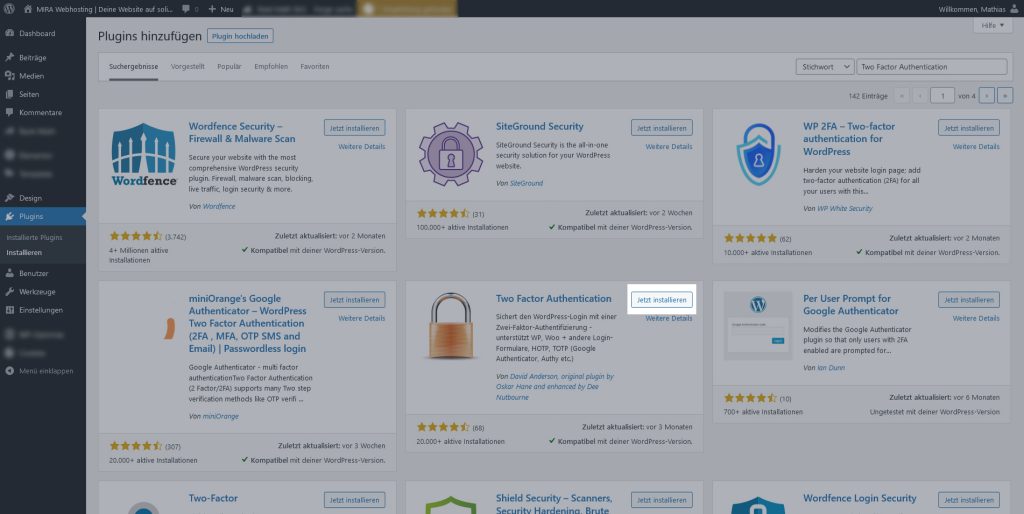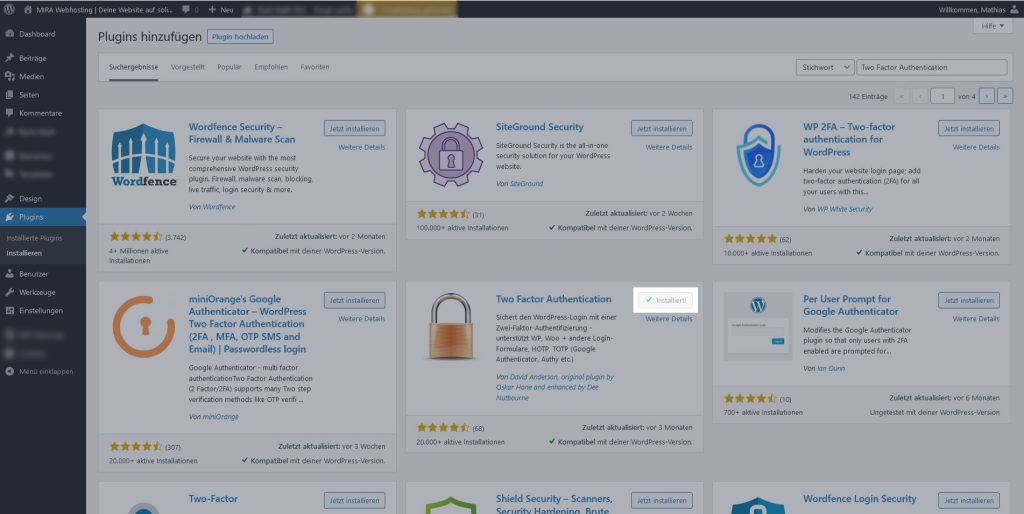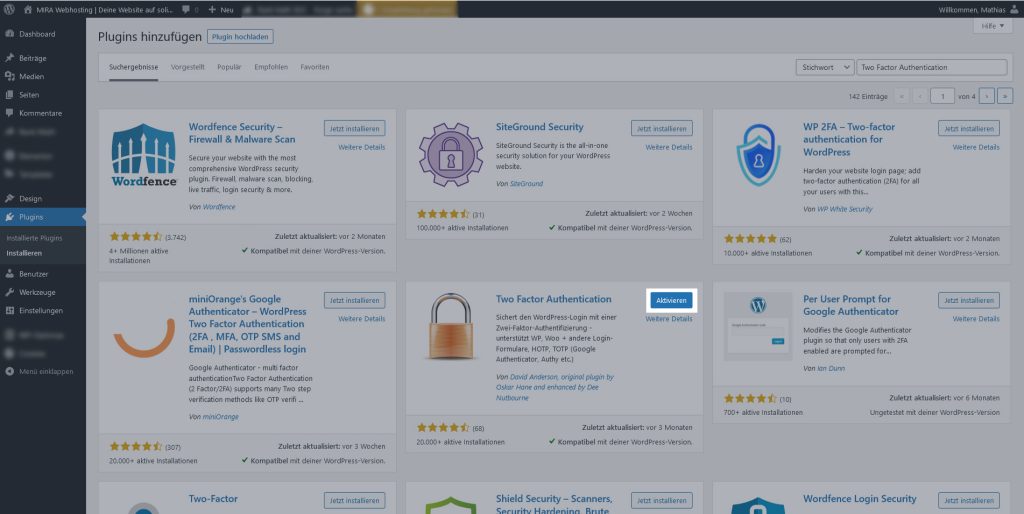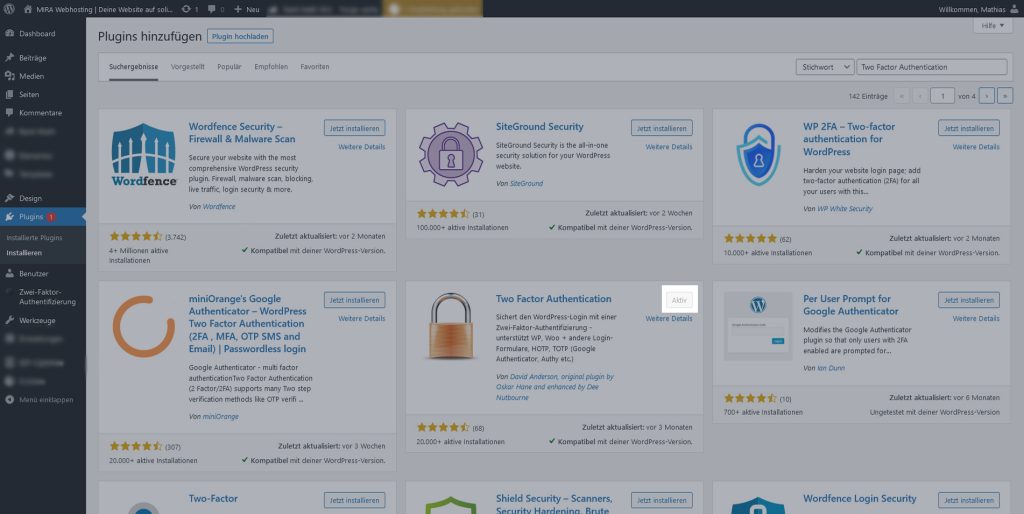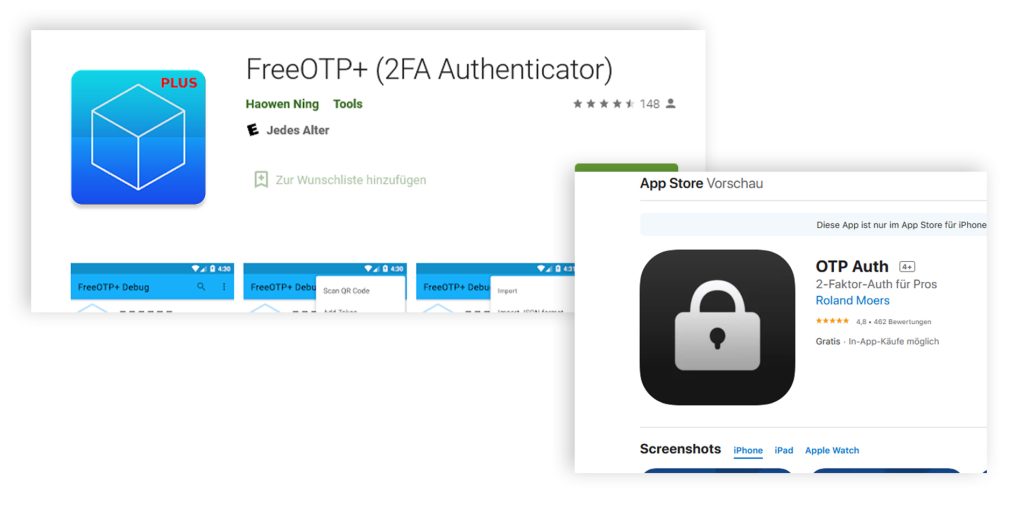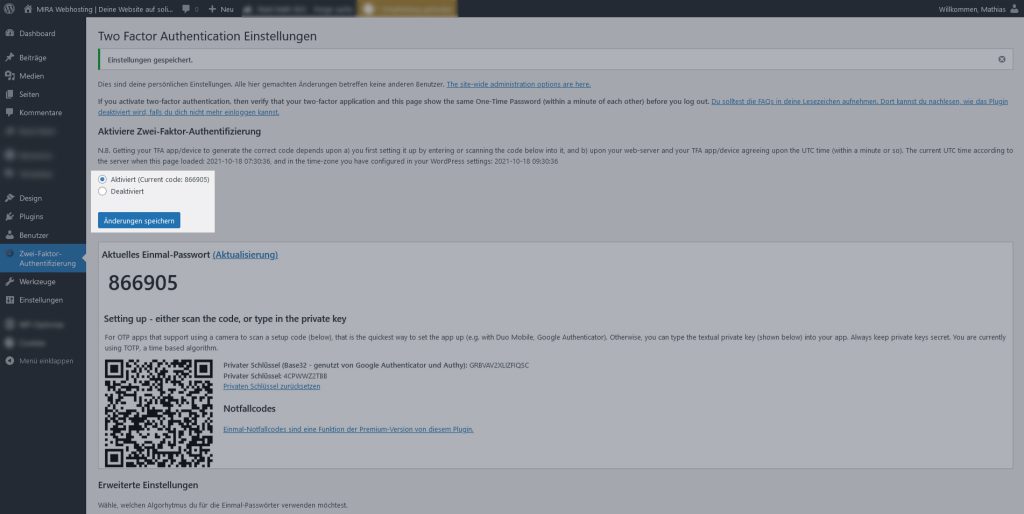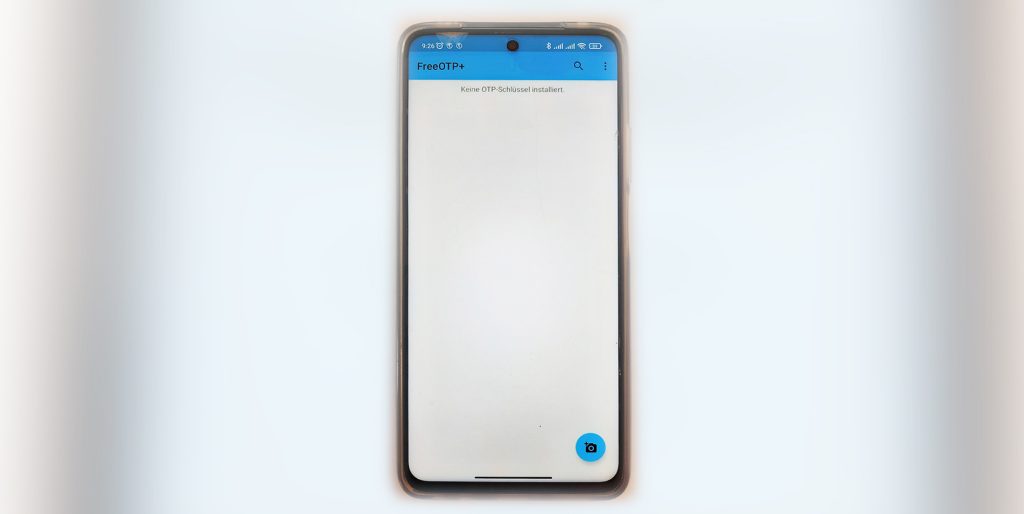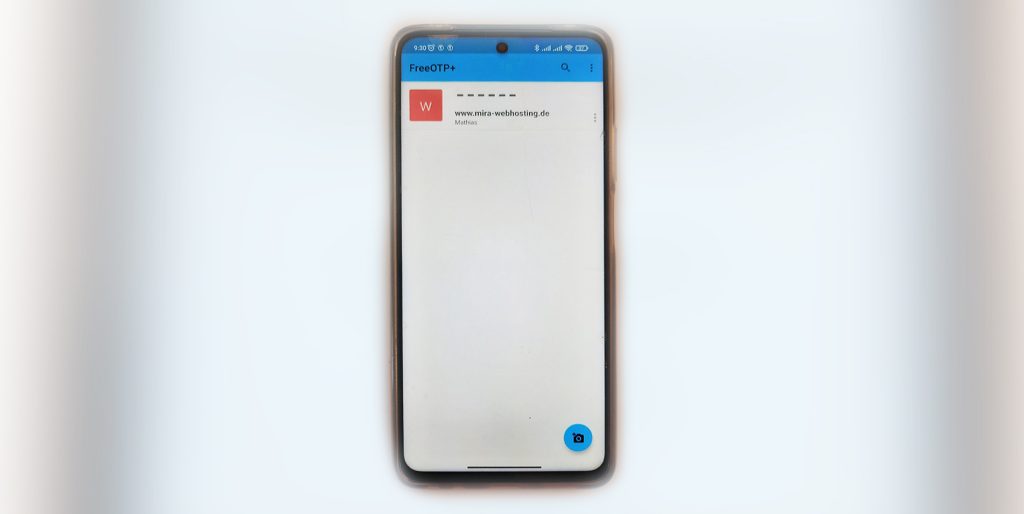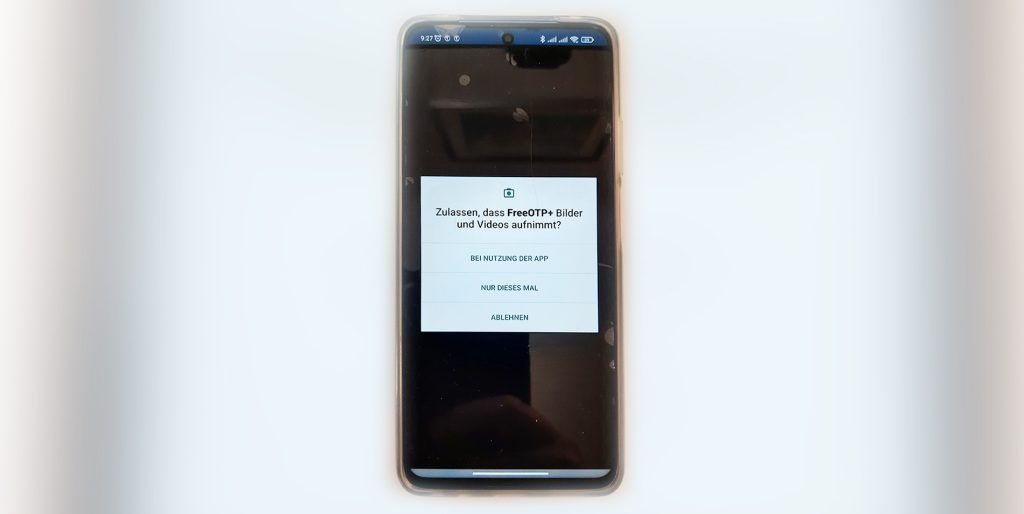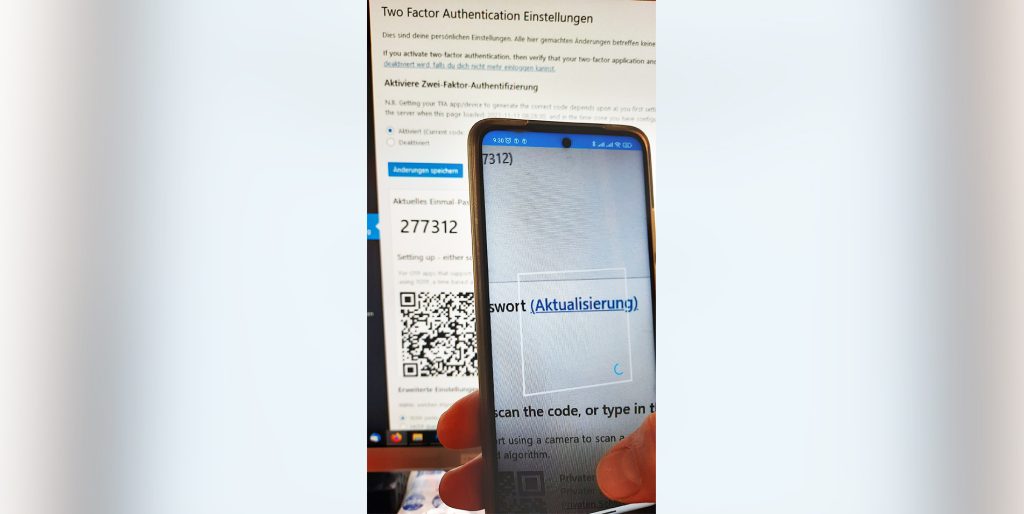Zwei Faktor Authentifizierung für WordPress (2FA)
Du kannst die Sicherhet von Deinem WordPress login erhöhen, indem Du eine sogenannte Zwei-Wege-Authentifizierung einrichtest. Hier wird Dir erklärt, wie genau das geht.
Info:
Mit einer zweiten Authentifizierung (2FA) in WordPress reichen Benutzername und Kennwort nicht aus, um Dich bei WordPress einzuloggen. Du benötigst zusätzlich ein sogenanntes OTP (One-Time-Password), das alle 30 Sekunden neu generiert wird. Diese Anleitung zeigt am Beispiel eines Android Smartphones, wie es funktioniert. Bei Apple Geräten ist das vorgehen gleich.
Zeitaufwand: 15 Minuten
Du benötigst:
- Einen Computer
- Stabile Internetverbindung
- Smartphone
- Zugangsdaten für das WordPress Deiner Website
Brauchst Du Unterstützung?
Schritt 1: 2FA WordPress Plugin installieren
Um die Zwei-Wege-Authentifizierung für WordPress einrichten zu können, benötigst Du eine App auf Deinem Smartphone sowie ein weiteres Plugin für WordPress.
Installiere das Plugin „Two Factor Authentication” wie folgt:
- Logge Dich wie gewohnt in WordPress ein
- Klicke links im Menübaum auf „Plugins” und anschließen auf „installieren”
- Gebe oben rechts im Suchfeld Two Factor Authentication ein
- Installiere das Plugin mit dem orangenem Schloss, von „David Anderson, original plugin by Oskar Hane and enhanced by Dee Nutbourne”
- Nach der Installation, aktiviere das Plugin.
Schritt 3: WordPress und App verknüpfen
Klicke links in WordPress in der Menüleiste auf „Zwei-Faktor-Authentifizierung” Klicke auf „Aktivieren” und speichere den Schritt.
Nehme jetzt Dein Smartphone in die Hand und starte die OTP App, falls sie nicht noch offen ist.
Gebe der App die Rechte, Fotoaufnahmen machen zu dürfen. Nur so kannst Du die Kamera aus der App heraus nutzen und den QR Code in WordPress scannen.
Tippe auf Deinem Smartphone unten rechts auf das Kamerasymbol.
Scanne jetzt den Code in WordPress. Die 2FA wird direkt in der App hinzugefügt.
Schritt 4: Testen
Wenn Du in Deiner App Deine Website sehen kannst, wurde die 2FA erfolgreich hinzugefügt. Logge Dich jetzt aus WordPress aus und direkt wieder ein. Du wirst nach der Eingabe von Benutzername und Kennwort aufgefordert, den Code aus der App einzutragen.
Um den Code in der App sichtbar zu machen, tippe links neben den Strichen auf das Quadrat. In meinem Fall ist es ein oragenes Quadrat mit einem W in der mitte.
Wenn die 2FA eingerichtet ist und funktioniert, kannst Du andere Plugins, die Dein Login ebenfalls schützen, löschen (z.B. LimitLoginAttemps).
Wenn die 2FA eingerichtet ist und funktioniert, kannst Du andere Plugins, die Dein Login ebenfalls schützen, löschen (z.B. LimitLoginAttemps).